-
45강 사진과 로고, 타이포그래피 - 텍스트 정렬 기능

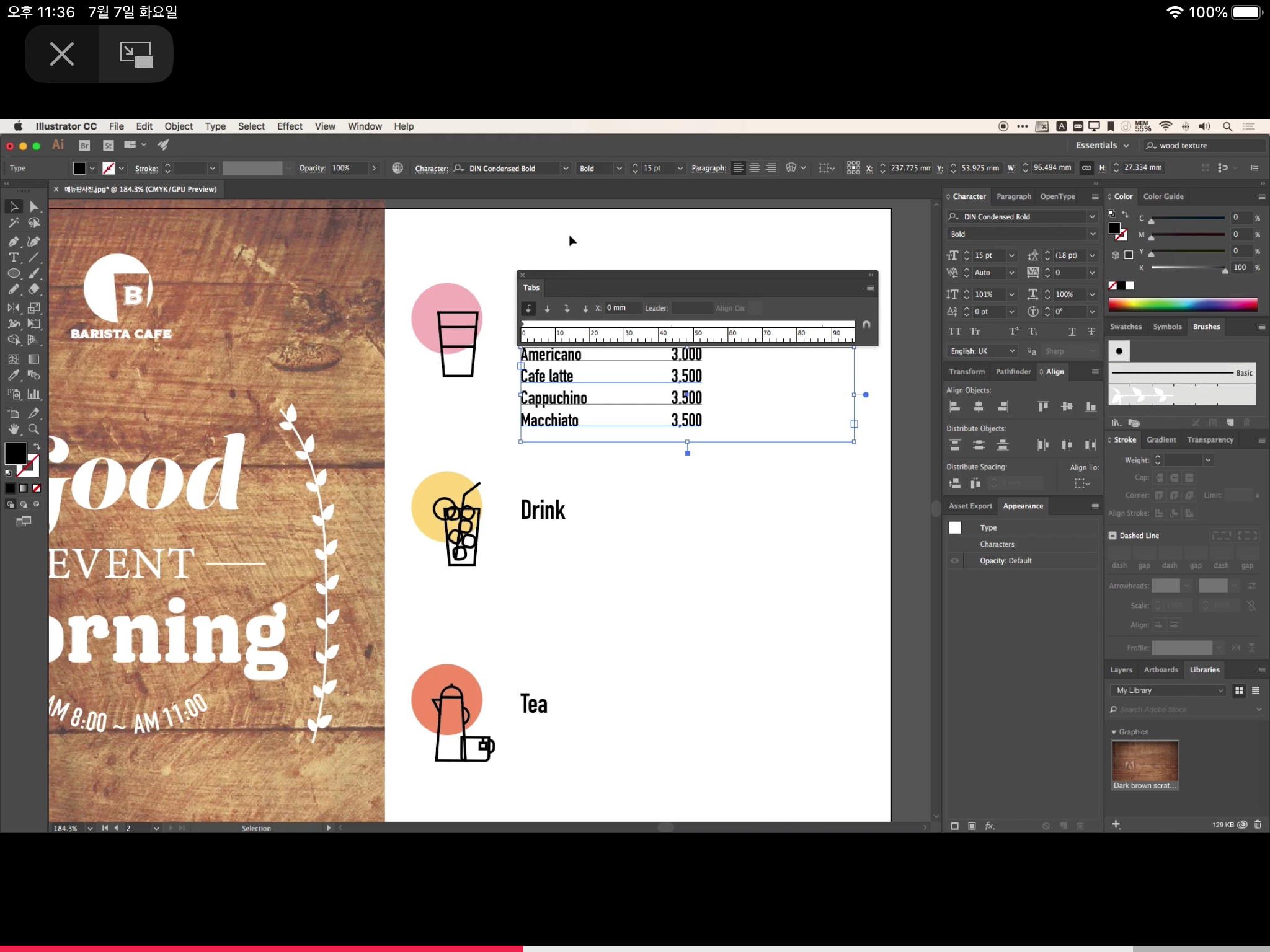

메뉴판에 들어가는 텍스트를 넣어보기
타입툴로 텍스트를 작성
1. 각각 제목을 작성함 : 배치를 먼저 진행함
사이 사이의 간격을 동일하게 하기 위해,
Align 패널에서 Vertical Distribute Center 로 정렬함
2. 상세 메뉴 (이름과 가격 정보) 를 가지고 옴
★ 이때, 이름과 가격은 띄어쓰기로 간격을 맞추는 것이 아니라 Tab 으로 간격을 맞춰둘 것
ㄴ 이렇게 해 두어야 메뉴 이름의 길이가 다 달라도 가격이 시작되는 지점이 동일함
상세메뉴는 Type Box 로 작성하여 넣기
3. Tab 간격 조정하기 - 단축키는 Ctrl + Alt + T
Window -> Type -> Tabs 누르면 옵션 패널이 뜸
ㄴ 패널 우측에 있는 자석 모양 아이콘 (Position Panel Above Text) 을 누르면
패널이 텍스트 박스 바로 위에 달라붙음 (이 기능은 가끔 오류가 뜨기도 함! 안되면 수동으로)
줄자 위쪽 선에 보면 탭부분에 작은 선이 있음.
누르면 마커를 옮길 수 있다.
새로운 마커를 만들고 싶다면 위쪽 선의 해당 부분을 클릭하면 되며,
마커를 움직이면 탭 간격이 달라짐.
ㄴ 이때 생성한 마커를 삭제하고 싶으면 드래그하여 자 아래쪽으로 밀어버리면 사라짐.
ㄴ 마커는 딱 수량에 맞게 두는 게 관리하기 편하므로,
사용하는 마커보다 뒤쪽에 마커를 더 두거나하지는 말 것.
이 기능은 메뉴판과 같이, 여러개의 텍스트가 들어가는 경우 사용하기 좋음
-
46강 사진과 로고, 타이포그래피 - 인쇄용 PDF 저장 방법
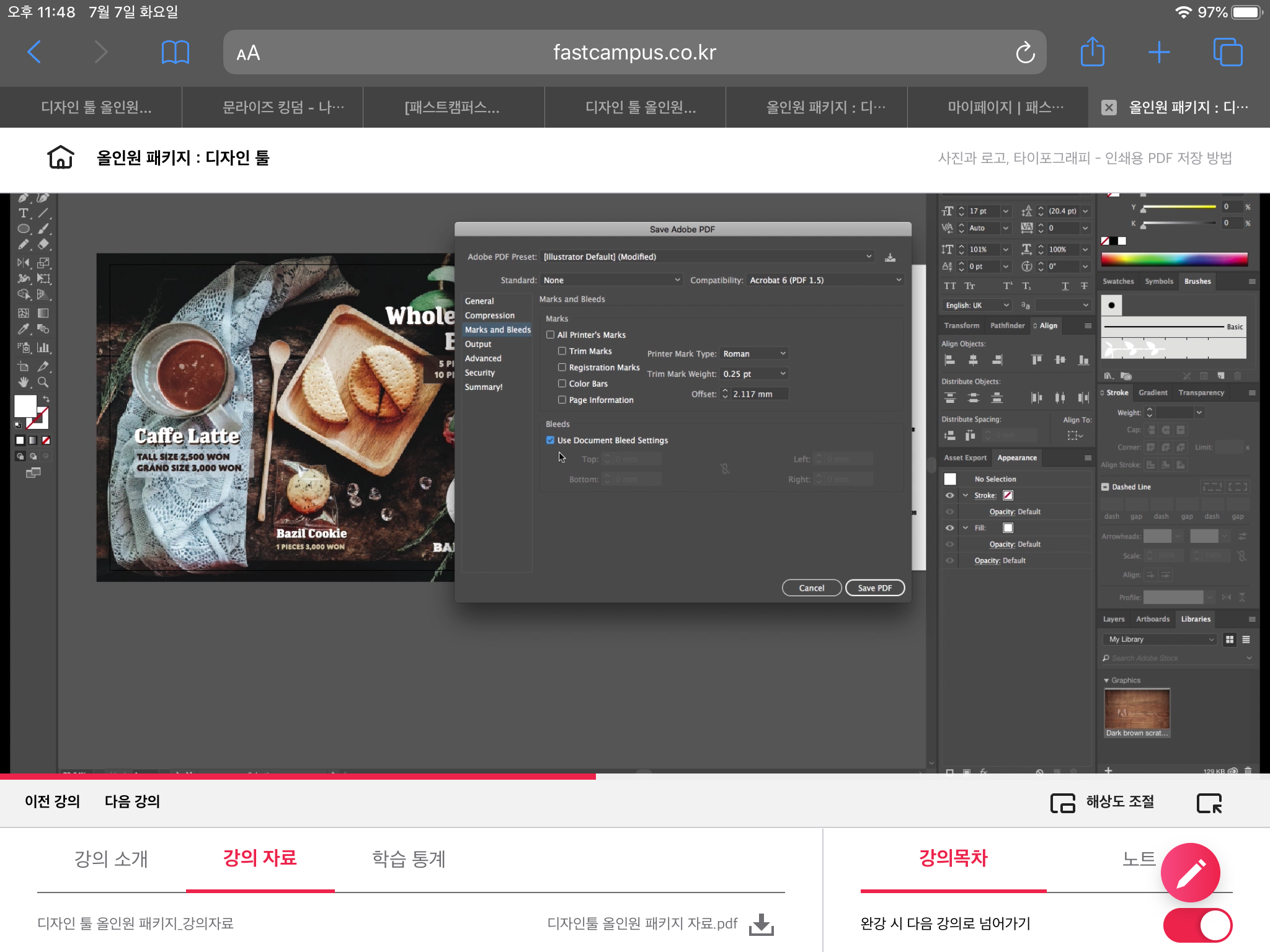
글자깨기
전체 오브젝트(혹은 전체 텍스트) 선택 후 Type -> Create Outlines
ㄴ 완료할 경우 수정이 불가능해지며, 각각의 텍스트 글자가 일반 패스로 변경됨.
ㄴ 이렇게 해야 다른 컴퓨터로 이동하더라도 글자가 달라지지 않음
사진 embed
각각의 사진을 선택했을 때
사진 상단에 embed 버튼이 활성화되어있다면
해당 버튼을 눌러 embed 해주어야 함
일단 원본파일을 저장한 뒤,
File -> Save As...
파일 포맷을 PDF로 선택하여 한 번 더 저장함
ㄴ 이 때 All 로 체크되어있는지 확인
저장버튼 누르고 나면 Save Adobe PDF 라는 창이 뜨는데,
이때 Marks and Bleeds 에서 Use Bleed Settings에 체크되어있는지 확인
그리고 All Printer's Marks 에서 Trim Marks 이 항목에만 체크할 것
이렇게 저장하고 난 파일을 열어보면
여백이 생겨있고, 트림마크가 보임
ㄴ 이 마크를 기준으로 재단하도록 표시한 것
ㄴ 확인해보면, Bleed 라인만큼 여유롭게 저장되어있음!
-
* 디자인 툴 올인원 패키지 Online ▶ https://bit.ly/3dGY0Xt